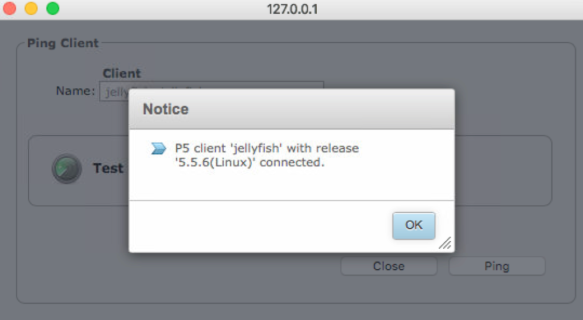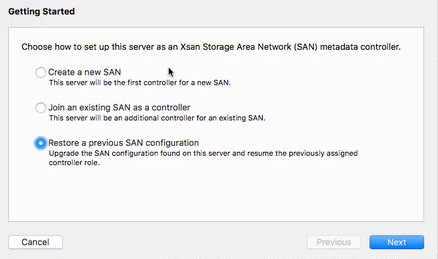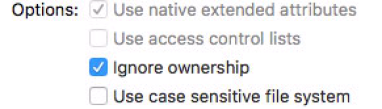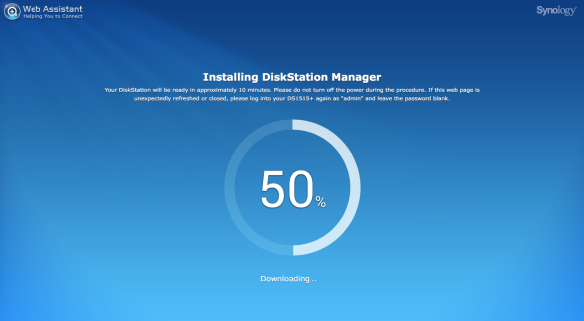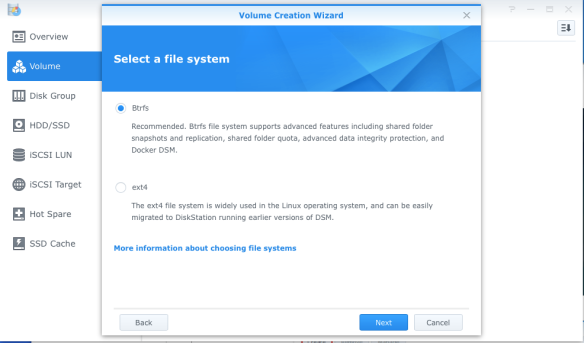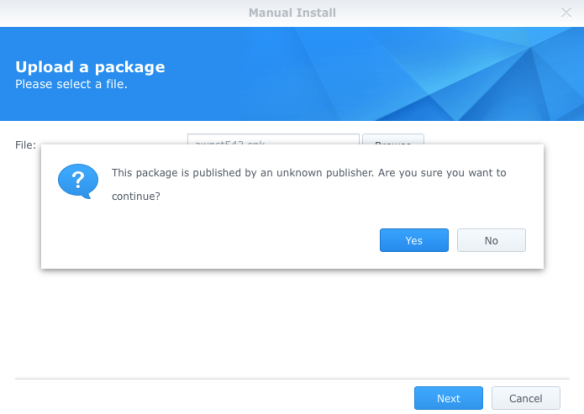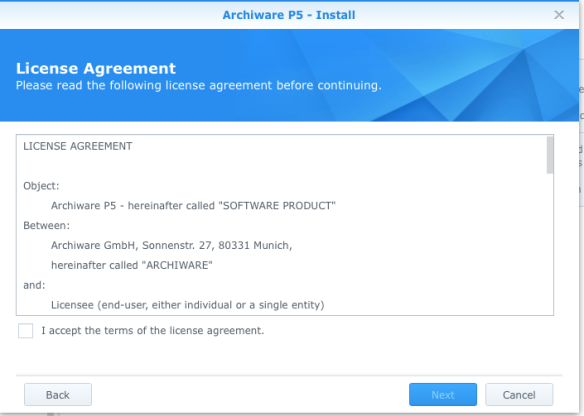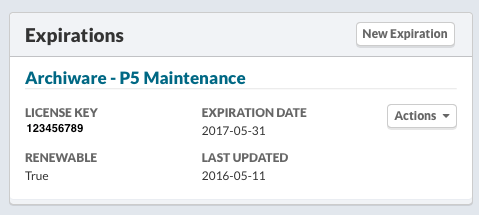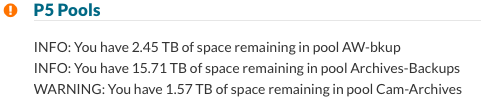Quick post to talk about some fun I’ve been having with the new Hedge API.
Background: Hedge is an awesome app for securely copying Camera Cards to multiple destinations to ensure data integrity and safety of the original footage. Hedge is one part of a workflow I build for my clients. Hedge is the first step in ensuring an easy and convenient transition from the cameras to the SAN to the tape archive powered by Archiware P5.
TL;DR
Using AppleScript and Automator I have built some apps to quickly set the file naming and data integrity preferences as we want them to be. And also quickly change them to something else depending on the needed workflow.
API or Clickety click click
Copying camera cards copies is what we use Hedge for. Certain preferences like logs or receipts are great to have to ensure the copy succeeded. Also file naming conventions are good to have. Set and forget, right? But what if you did forget? Or if you’re new and don’t know the convention or you don’t read documentation. What do we do? One way to solve this is build an app that launches Hedge and sets the correct preferences. And if we want to copy USB sticks or something else then we can launch another app that prepares Hedge with a different set of preferences. For extra points we just ask the user what they want with a nice dialog box and just do that.

Automator
Automator is awesome. Create workflows, apps, or services amongst many other things. For more info on Automator check out Apple’s official docs or this unofficial website of resources.

For this quick testing I used two AppleScripts with different preferences and settings defined. One for camera card copying and another for USB sticks that need different preferences set. The fancy automator app just calls the needed AppleScript. Make two apps and you have two different workflows without having to explain to users which prefs get set for what, or how the file naming should go to be consistent.
Example 1: Cam Card script (snippet)
Example 2: USB card copy (snippet)

Automator can do many things. Call AppleScripts, Run shell scripts, pop-up dialog boxes etc and this is just a simple example of building single purpose apps to set Hedge via its new API. Very cool and so many possibilities.
AppleScript
What if we could just build one app which asked the user what they wanted to do? We can do that!

Choose “Cam” and the appropriate preferences are set and file naming conventions applied.


Choose “USB” and a different set of preferences are set. Magic.

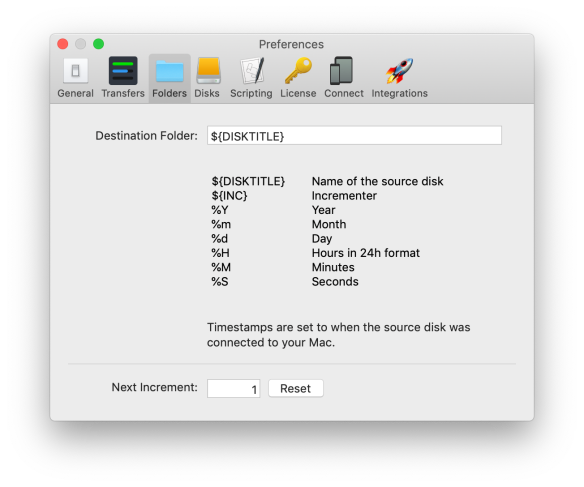
How do we do this? This piece of AppleScript chains an action to a response or button choice. Run a script or choose an action. The possibilities are endless. And thanks to the Hedge API we can set preferences on or off, and set destinations or many other things. We can do them programmatically and we can ensure they are set correctly. Fun times!

AppleScript vs POSIX:
I updated my AppleScript code with the POSIX path of the scripts it wants to load. It’s a major improvement! I had packaged up my scripts and my Hedge Setup app with munkipkg then deployed through Munki but when I demoed it — nothing worked…. because the start up disk drive was named something else. The fix: set a variable to be the POSIX path (Unix path in AppleScript friendly format).
Scripting and App Building
I hope that helped. We can do a lot of the same things with Python and in my testing I was working with a script written in python3 but since that’s not shipping on Macs in the current version of macOS by default (not yet!) then AppleScript was the quickest way to get this done. This is not restricted to AppleScript. Using Automator and your favourite scripting language you can build apps for your clients, co-workers, friends and family.
A note about the Hedge API:
There are two major calls I use in my scripts “setDestination” and “setPreferences”
The “setDestination” call looks like this:
open ‘hedge://actions?json=[{“setDestination”:{“path”:”/Volumes/LaCie/Testing/Test1″}},{“token”:”1234567890123345555″}]’
Note: the token is generated for you when you have a Pro license.
The “the setPreferences” call uses plist keys.
Note: I’ll have more say about using the actual Hedge API after it is officially announced.